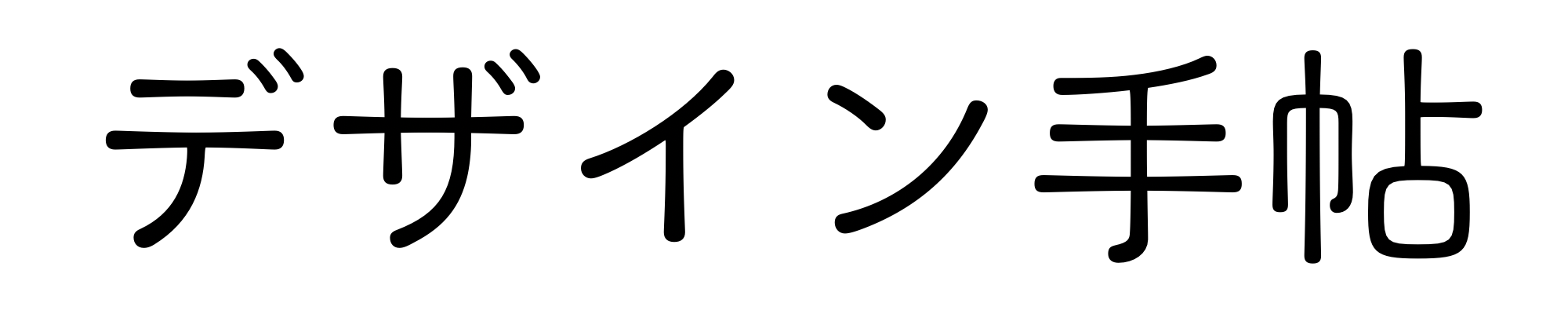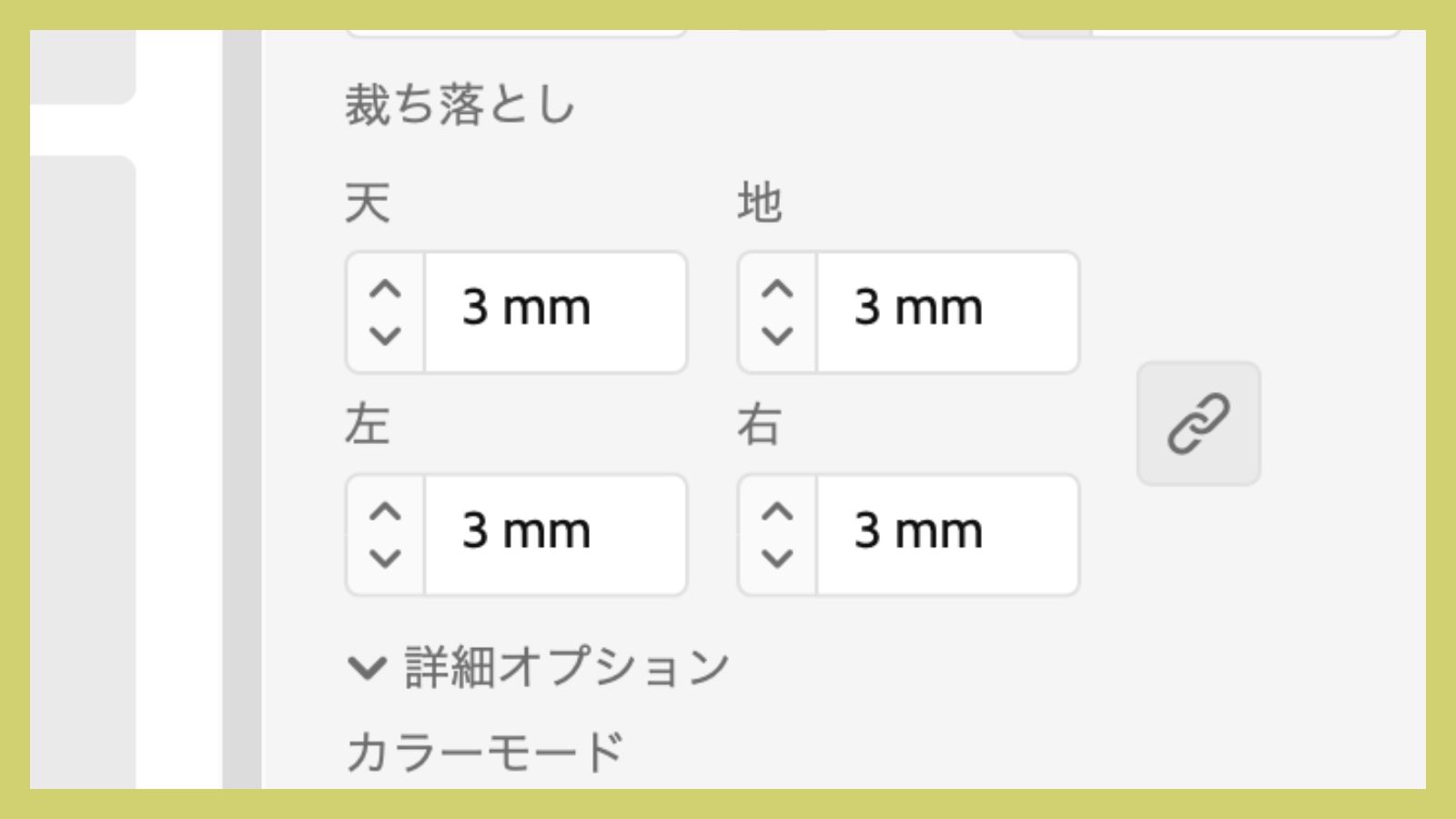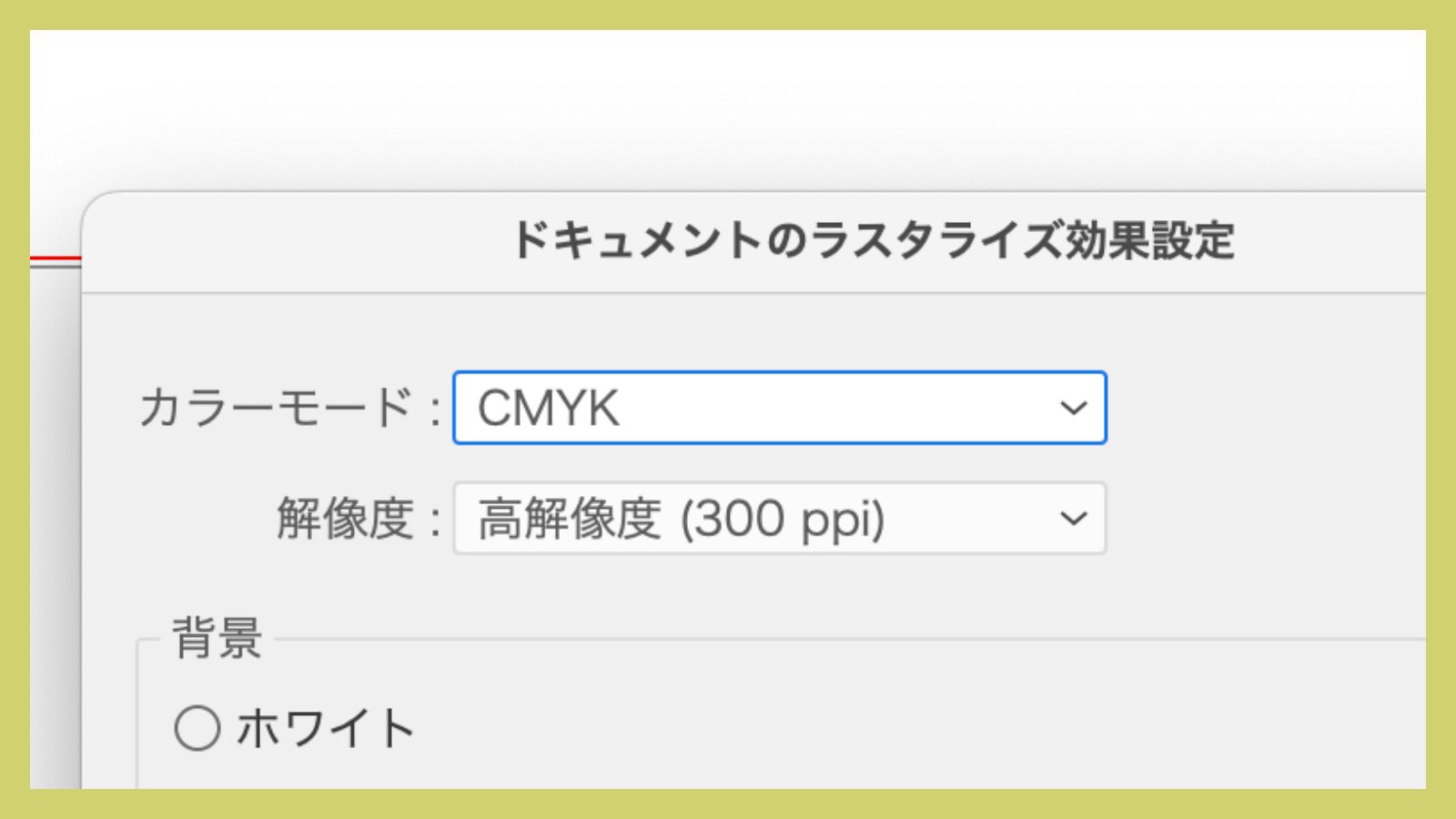イラレ(Illustrator)で画像を切り抜く方法!クリッピングマスクなしで簡単にトリミング【初心者向け】
Illustratorでデザインをしていると、「画像のいらない部分を切り取りたいな…」と思うこと、ありますよね。でも、クリッピングマスクって面倒だし、マスクだと画像が残ったままでモヤモヤする…なんて方も多いのでは?
そんなときに便利なのが、画像そのものを直接トリミングできる機能です!
この記事では、Illustratorでクリッピングマスクを使わずに画像を切り抜く方法を、初心者さんにもわかりやすく解説します。
クリッピングマスクとの違いってなに?
まず最初に、ちょっとだけ基本をおさらいしましょう。
| 方法 | 特徴 | 向いている場面 |
|---|---|---|
| クリッピングマスク | 見た目だけ切り抜かれる。元の画像は残る。 | レイアウト後も自由に編集したいとき |
| 画像トリミング(今回紹介する方法) | 画像そのものを切り取ってしまう。 | 不要な部分を完全に消したいとき・軽量化したいとき |
画像トリミングの手順(マスクなしでOK!)
① 切り取りたい画像を選ぶ
Illustratorに配置した画像をクリックして選択します。
※画像がリンクされている場合は、次のステップで「埋め込み」に変えます。
② 「画像を埋め込み」にする(リンク画像の場合)
画像がリンク状態だとトリミングできません。以下の方法で「埋め込み画像」にします。
- 画面上部の「コントロールバー」にある【埋め込み】ボタンをクリック
- または「ウィンドウ」→「リンクパネル」で画像を選び、パネル右上のメニューから「画像を埋め込み」
③ トリミングボタンをクリック!
画像を選択した状態で、画面上の【画像をトリミング】ボタンをクリックします。
- 見当たらない場合は、
→「オブジェクト」メニュー →「画像のトリミング」からでもOK!
④ 切り取り範囲を調整
画像のまわりに四角い枠(トリミングボックス)が表示されます。
この枠をドラッグして、切り取りたい範囲に合わせて調整しましょう。
⑤ Enterキーで確定!
範囲を決めたら、Enterキーを押す、または画面上の【適用】ボタンをクリックすれば、画像の不要な部分がカットされます!
よくある質問(初心者さんがつまずきやすいポイント)
Q. 「トリミング」って出てこないんだけど…?
画像が埋め込みになっていない可能性があります。「リンク画像」だとトリミング機能は使えません。まずは「埋め込み」に切り替えてください。
Q. 間違って切っちゃった!戻す方法は?
👉 Ctrl + Z(Macなら ⌘ + Z)で1つ前に戻せます。
画像を切る前に複製をとっておくと安心ですよ。
Q. Illustratorだけで画像を切り抜けるの?Photoshopいらないの?
簡単なトリミングならIllustratorだけで十分可能です!ただし、複雑な形に切り抜きたいとき(たとえば人物だけを切り抜くなど)は、Photoshopの方が向いています。
まとめ
| 方法 | 特徴 | 使いどころ |
|---|---|---|
| 画像のトリミング | 画像そのものを切り取る | 不要部分を完全に消したいとき |
| クリッピングマスク | 画像は残ったまま、見た目だけ切れる | レイアウト後の調整が必要なとき |
「マスクは難しい…」と思っている初心者さんでも、トリミング機能を使えばとってもカンタンに画像の余分な部分をカットできます!イラレ作業の効率もアップするので、ぜひ覚えて使ってみてくださいね!