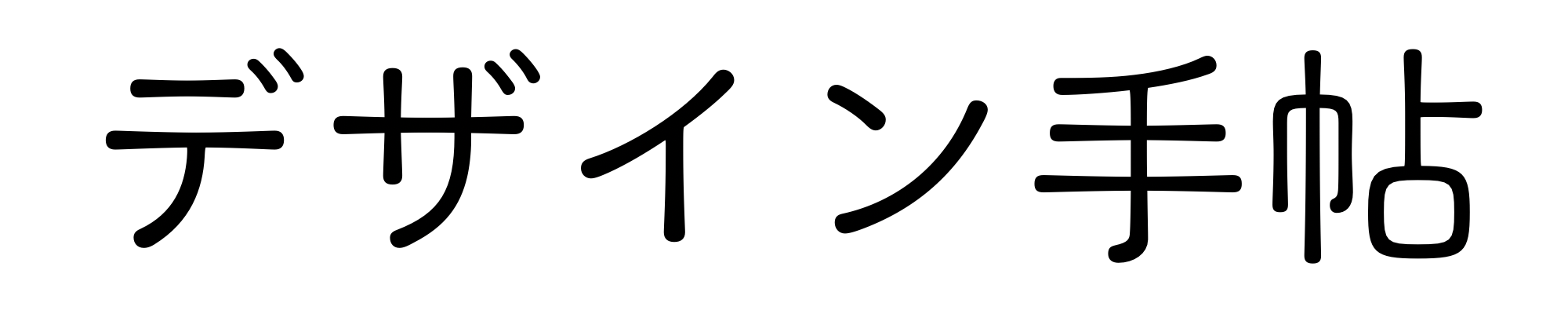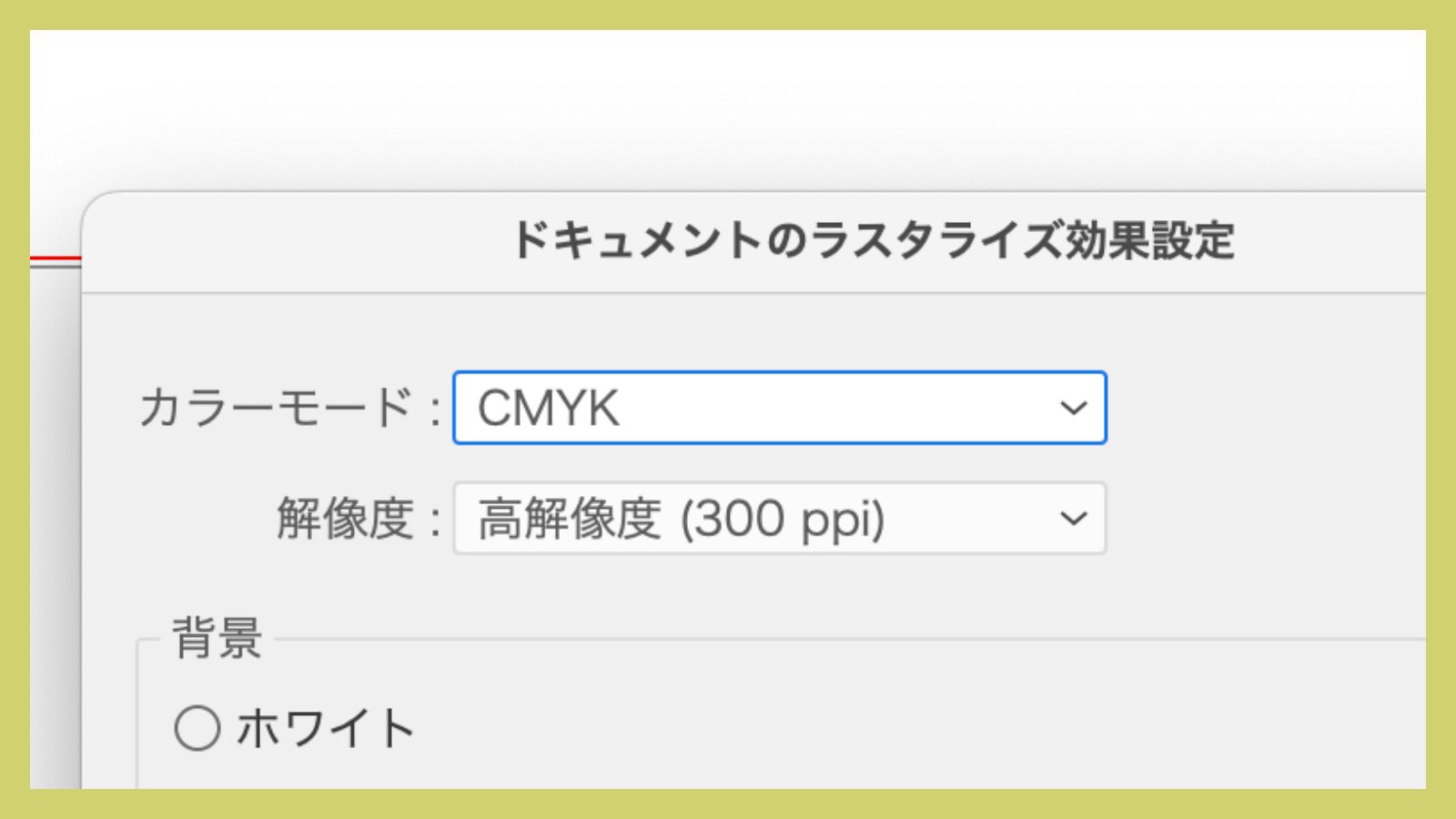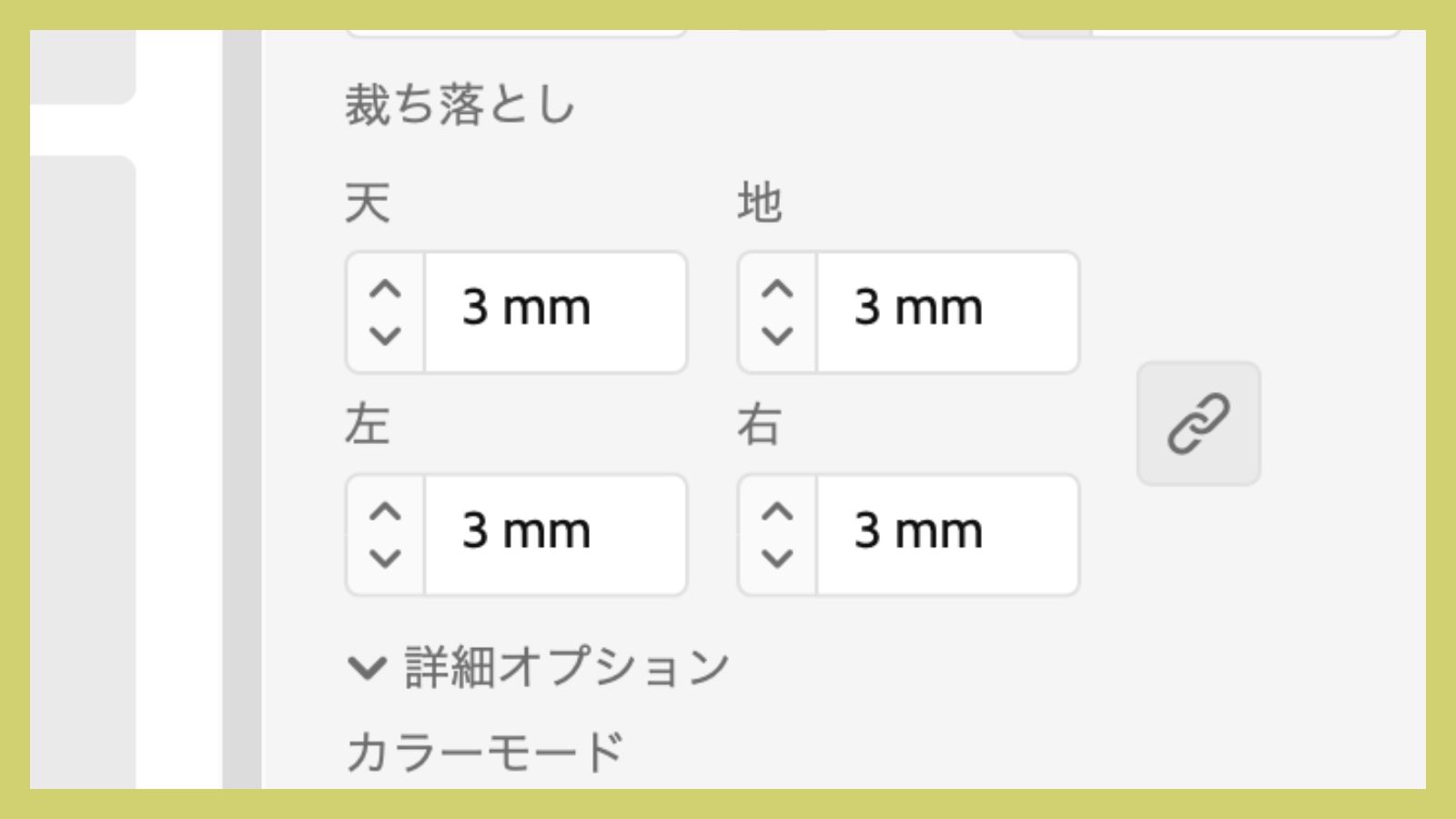Illustratorでレイヤーカラーを変更する方法|初心者でも簡単にできる手順を解説
Illustratorを使っていると、レイヤーごとにパスやアンカーポイントの色が違うことに気づくかもしれません。
これはレイヤーカラーと呼ばれ、オブジェクトを選択したときに表示されるガイドラインの色を指します。
レイヤーカラーを変更しておくと、レイヤー間の区別がつきやすくなり、作業ミスを防ぐことができるため、効率よく作業を進めたい方には必須の設定です。
この記事では、Illustratorでレイヤーカラーを変更する方法を初心者向けにわかりやすく解説します。
レイヤーカラーとは?【Illustrator初心者向けに解説】
レイヤーカラーとは、Illustratorでレイヤーごとに設定できる、
パスやアンカーポイントなどの選択ガイドに表示される色のことです。
例えば、青色に設定されたレイヤー上のオブジェクトは、選択時に青色のパスやアンカーポイントで表示されます。
レイヤーカラーは作業中にレイヤーを見分けやすくし、編集ミスを防ぐ効果があります。
Illustratorでレイヤーカラーを変更する手順
Illustratorでレイヤーカラーを変更する方法はとても簡単です。
以下の手順に沿って設定してみましょう。
1. レイヤーパネルを開く
まずは、画面右側にあるレイヤーパネルを確認します。
表示されていない場合は、
メニューの ウィンドウ → レイヤー を選択して開きます。
2. レイヤーオプションを開く
レイヤーパネル内で、カラーを変更したいレイヤーの右側の空白部分をダブルクリックします。
もしくは、レイヤー名を右クリックして**「オプション」**を選んでも同じウィンドウを開けます。
3. 好きなカラーを選択する
「レイヤーオプション」ウィンドウが開いたら、カラーの項目から好きな色を選びます。
カラーパレットから自由に選択できるので、作業しやすい色を選びましょう。
4. OKをクリックして確定
最後に「OK」を押して設定を保存すれば、レイヤーカラーの変更が完了します。
【注意】レイヤーカラーの一括変更はできる?
Illustratorの標準機能では、複数レイヤーのレイヤーカラーを一括変更することはできません。
レイヤーカラーを変更するには、1レイヤーずつ個別に設定する必要があります。
大量のレイヤーをまとめて変更したい場合は、スクリプト(プログラム)を使う方法もありますが、標準機能ではサポートされていないため、通常の作業では対応できない点に注意しましょう。
レイヤーカラー変更で作業効率アップ!
レイヤーカラーをうまく活用することで、Illustratorでの作業は格段に快適になります。
- どのレイヤーのオブジェクトか一目でわかる
- 編集ミスが減る
- 作業スピードが上がる
特に、プロジェクト全体でレイヤー数が増えてきたときや、複雑なデザインを扱うときには、レイヤーカラーのカスタマイズが大きな助けになります。
まとめ|Illustratorのレイヤーカラーを使いこなそう
Illustratorでレイヤーカラーを変更する方法は、
「レイヤーパネルからレイヤーオプションを開き、カラーを選ぶ」だけ。とてもシンプルです。
レイヤーごとに色分けしておくことで、視認性が上がり、作業効率も大幅にアップします。
特に、レイヤーが多いデータではレイヤーカラーが大きな味方になってくれるでしょう。
ぜひ、今日からレイヤーカラーをうまく使いこなして、Illustratorでの作業をより快適にしていきましょう!